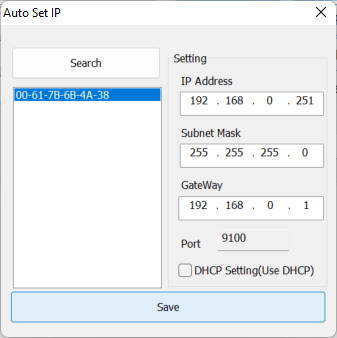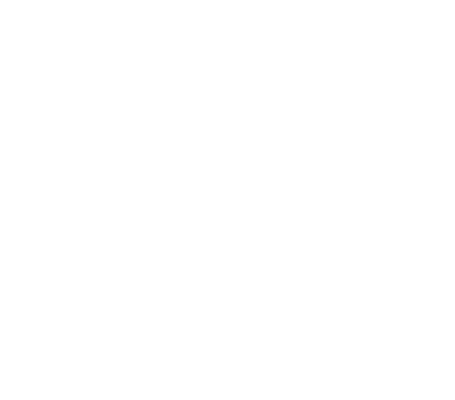Đã từ lâu, máy in kết nối qua mạng LAN trở thành một sản phẩm không thể thiếu. Đặc biệt đối với những khách hàng có nhu cầu in order cho quầy pha chế hoặc bếp. Hoặc những khách hàng cần in từ các thiết bị di động. Bài viết này sẽ hướng dẫn các bạn đổi IP cho máy in hóa đơn và máy in mã vạch XP-350BM, XP-318B có cổng USB và LAN một cách dễ dàng và nhanh chóng bằng một máy vi tính với hệ điều hành Windows.
1. Tải về Công cụ cài đặt cho máy in hóa đơn
Công cụ cài đặt máy in hóa đơn trên Windows. Với công cụ này, bạn có thể dễ dàng điều chỉnh các thông số bên trong máy in hóa đơn do Xprinter sản xuất. Công cụ tương thích với các bản Windows XP, 7, 8, 10 và 11.
Sau khi tải về, tiến hành xả nén tập tin. Tập tin được nén cả thư mục.
Trước khi tiến hành chạy Công cụ, bạn hãy đảm bảo rằng máy in có cổng LAN đã được kết nối vào chung một mạng với máy tính sẽ chạy Công cụ cài đặt và máy in đang ở trạng thái sẵn sàng.
2. Chạy tập tin POS Printer Test.exe

Trên cửa sổ của phần mềm POS Printer Test, nhấn vào nút Auto Set IP. Cửa sổ Auto Set IP sẽ hiện ra như hình bên dưới.

Trên cửa sổ Auto Set IP, các bạn nhấn vào nút Search để phần mềm tìm kiếm máy in trong mạng. Trong đa số trường hợp, hệ điều hành Windows sẽ chặn lại và yêu cầu cấp quyền cho phần mềm truy cập vào mạng. Hãy chắc chắn rằng bạn đã chọn cả hai chế độ và cấp quyền cho phần mềm truy cập vào mạng.
Khi bạn tìm kiếm thành công máy in, trong danh sách bên dưới nút Search sẽ hiện ra danh sách các máy in đang có trên mạng theo số MAC của từng máy in. Bạn có thể tìm thấy số MAC của máy in mình cần cài đặt IP bằng cách xem tờ in Self Test đi kèm máy hoặc làm thao tác in Self Test trên máy bằng cách:
- Tắt nguồn máy in,
- Nhấn và Giữ nút FEED
- Bật nguồn máy in lên
- Chờ khoảng 3 giây và thả tay khỏi nút FEED.
Nếu sau thao tác trên của bạn mà máy in không in ra tờ in Test, hãy làm lại theo trình tự trên.

Nhấn chọn máy in bạn cần đổi IP và nhập vào địa chỉ IP như hình bên dưới.

Khi bạn nhập IP cho máy in, chúng tôi khuyên bạn nên cài đặt IP cho máy in với nhóm số thứ 4 từ 250 trở lên để tránh xung đột với các IP khác trong mạng. Theo quy ước ngầm với bên Camera và máy in văn phòng, các IP của máy in hóa đơn sẽ từ 250 đến 254.
Sau khi bạn nhập xong IP, Subnet Mask và Gate Way, hãy nhấn nút Save, máy in sẽ tự khởi động lại. Khi bạn nghe thấy máy in phản hồi bằng âm thanh hoặc đèn báo thì chúc mừng bạn, bạn đã cài xong IP cho máy in. Lúc này, chỉ cần cài Driver cho máy in mà thôi.
Trong quá trình cài đặt, nếu bạn gặp bất kỳ vướng mắc nào, hãy liên hệ với chúng tôi theo thông tin số hotline tại phần Liên hệ hoặc qua trang Facebook Công ty Cổ phần Riotech.